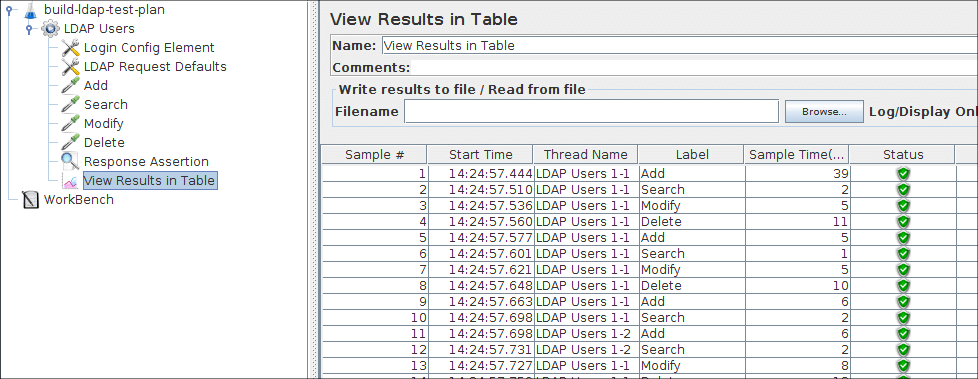8a. Création d'un plan de test LDAP ¶
Dans cette section, vous apprendrez à créer un plan de test de base pour tester un serveur LDAP. Vous allez créer quatre utilisateurs qui envoient des requêtes pour quatre tests sur le serveur LDAP. De plus, vous direz aux utilisateurs d'exécuter leurs tests 4 fois. Ainsi, le nombre total de requêtes est de (4 utilisateurs) x (4 requêtes) x (répéter 4 fois) = 64 requêtes LDAP. Pour construire le plan de test, vous utiliserez les éléments suivants : Thread Group , LDAP Request , LDAP Request Defaults et View Results in Table .
Cet exemple suppose que le serveur LDAP est disponible sur ldap.test.com.
8a.1 Ajout d'utilisateurs ¶
La première étape que vous souhaitez effectuer avec chaque plan de test JMeter consiste à ajouter un élément Thread Group. Le groupe de threads indique à JMeter le nombre d'utilisateurs que vous souhaitez simuler, la fréquence à laquelle les utilisateurs doivent envoyer des demandes et le nombre de demandes qu'ils doivent envoyer.
Allez-y et ajoutez l'élément ThreadGroup en sélectionnant d'abord le plan de test, en cliquant sur le bouton droit de la souris pour obtenir le menu , puis en sélectionnant . Vous devriez maintenant voir l'élément Groupe de threads sous Plan de test. Si vous ne voyez pas l'élément, "développez" l'arborescence du plan de test en cliquant sur l'élément Plan de test.
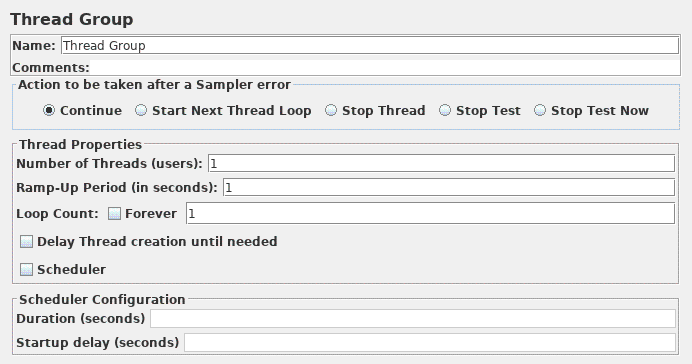
8a.2 Ajout d'un élément de configuration de connexion ¶
Commencez par sélectionner l' élément Utilisateurs LDAP . Cliquez sur le bouton droit de la souris pour obtenir le menu Ajouter, puis sélectionnez . Ensuite, sélectionnez ce nouvel élément pour afficher son panneau de configuration.
Comme la plupart des éléments JMeter, le panneau de configuration de l'élément de configuration de connexion a un champ de nom que vous pouvez modifier. Dans cet exemple, laissez ce champ avec la valeur par défaut.

Entrez le champ Nom d'utilisateur sur "votre nom d'utilisateur LDAP",
le champ mot de passe sur "votre mot de passe LDAP"
Ces valeurs seront utilisées par les requêtes LDAP.
8a.3 Ajout des valeurs par défaut des requêtes LDAP ¶
Commencez par sélectionner l' élément Utilisateurs LDAP . Cliquez sur le bouton droit de la souris pour obtenir le menu , puis sélectionnez . Ensuite, sélectionnez ce nouvel élément pour afficher son panneau de configuration.
Comme la plupart des éléments JMeter, le panneau de configuration LDAP Request Defaults possède un champ de nom que vous pouvez modifier. Dans cet exemple, laissez ce champ avec la valeur par défaut.
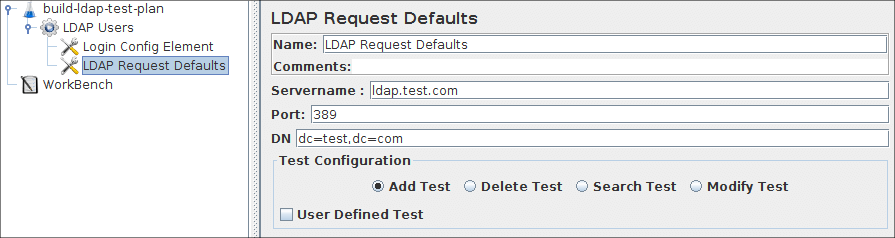
Entrez le champ Servername du serveur LDAP sur " ldap.test.com ". Le port au 389 . Ces valeurs sont par défaut pour les requêtes LDAP.
8a.4 Ajout de requêtes LDAP ¶
Dans notre plan de test, nous devons faire quatre requêtes LDAP.
- Test d'ajout intégré
- Test de recherche intégré
- Test de modification intégré
- Test de suppression intégré
JMeter envoie les requêtes dans l'ordre dans lequel vous les ajoutez à l'arborescence. Commencez par ajouter la première requête LDAP à l'élément Utilisateurs LDAP ( ). Sélectionnez ensuite l'élément Requête LDAP dans l'arborescence et modifiez les propriétés suivantes
- Renommer en " Ajouter " cet élément
- Sélectionnez le bouton radio Ajouter un test dans le groupe Configuration du test
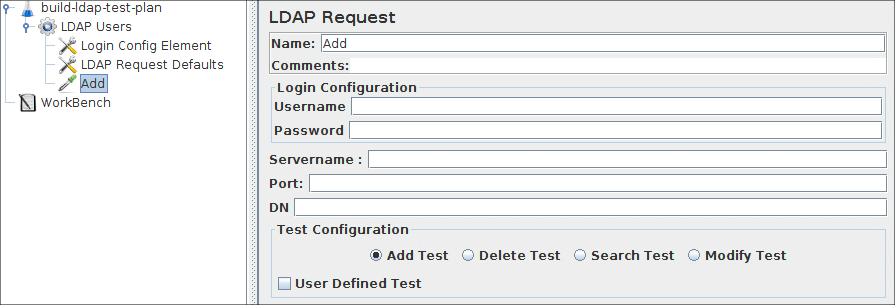
Vous n'avez pas besoin de définir le champ Nom du serveur , le champ du port , le nom d' utilisateur , le mot de passe et le DN car vous avez déjà spécifié cette valeur dans l' élément de configuration de connexion et les valeurs par défaut de la demande LDAP.
Ensuite, ajoutez la deuxième requête LDAP et modifiez les propriétés suivantes
- Renommer en " Rechercher " cet élément
- Sélectionnez le bouton radio Search Test dans le groupe Test Configuration
Ensuite, ajoutez la troisième requête LDAP et modifiez les propriétés suivantes
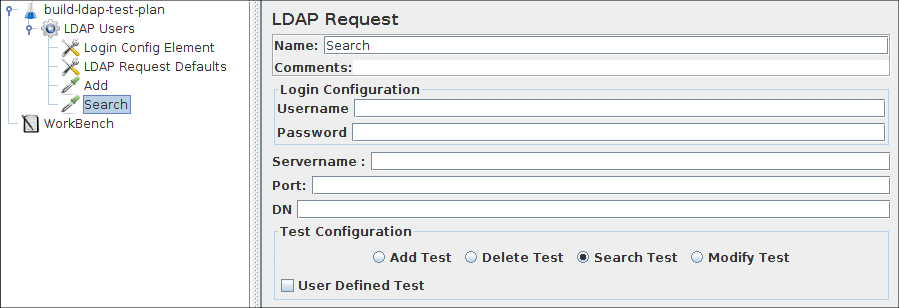
- Renommer en " Modifier " cet élément
- Sélectionnez le bouton radio Modifier le test dans le groupe Configuration du test
Ensuite, ajoutez la quatrième requête LDAP et modifiez les propriétés suivantes
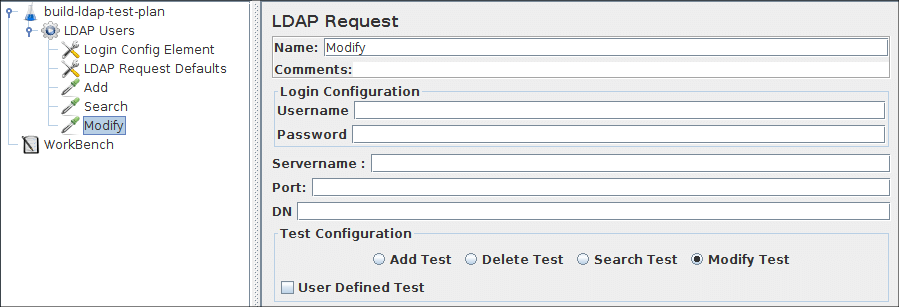
- Renommer en " Supprimer " cet élément
- Sélectionnez le bouton radio Supprimer le test dans le groupe Configuration du test
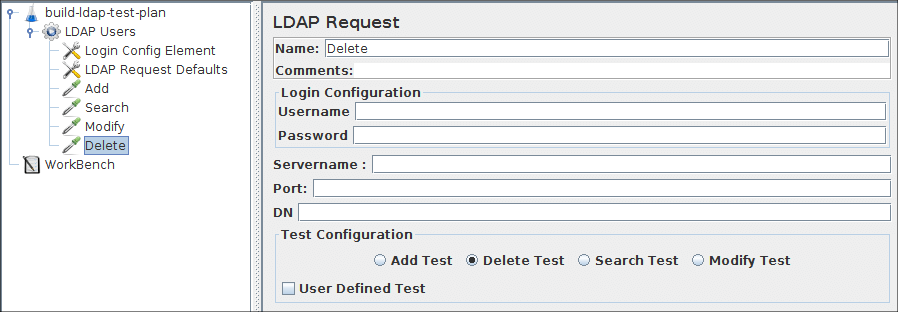
8a.5 Ajout d'une assertion de réponse ¶
Vous pouvez ajouter un élément Assertion de réponse. Cet élément vérifiera les données de réponse reçues en vérifiant si le texte de réponse est " réussi ". ( ).
- Sélectionnez le bouton radio de réponse textuelle dans le champ de réponse pour tester le groupe
- Sélectionnez le bouton radio Sous-chaîne dans le groupe Règles de correspondance de modèle
- Cliquez sur le bouton Ajouter et ajoutez la chaîne " réussi " dans le champ Modèle à tester
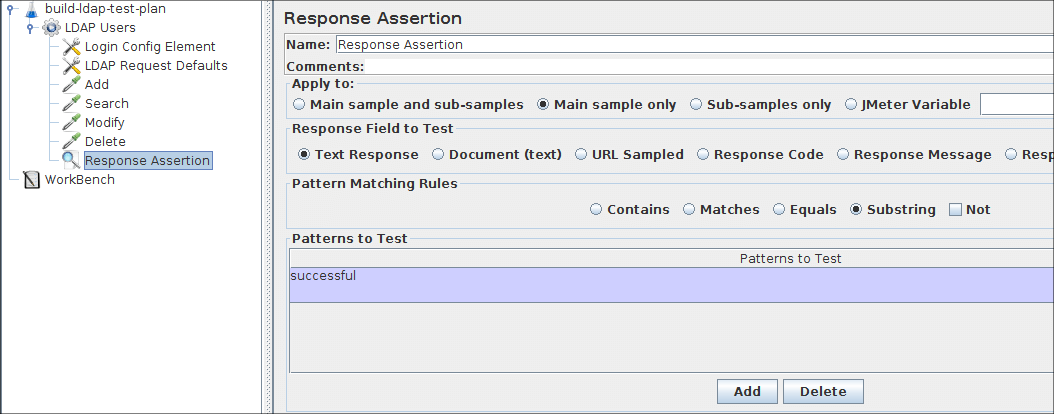
8a.6 Ajout d'un écouteur pour afficher/stocker les résultats du test ¶
Le dernier élément que vous devez ajouter à votre plan de test est un écouteur. Cet élément est chargé de stocker tous les résultats de vos requêtes LDAP dans un fichier et de présenter un modèle visuel des données. Sélectionnez l'élément Utilisateurs LDAP et ajoutez un Afficher les résultats dans le tableau ( )