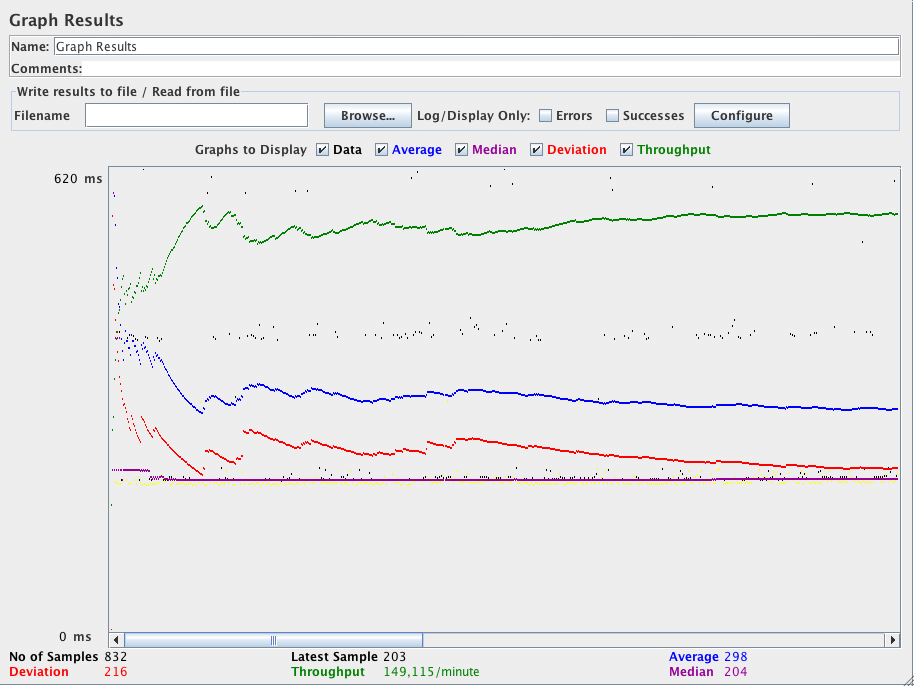10. Création d'un plan de test point à point JMS ¶
Dans cette section, vous apprendrez à créer un plan de test pour tester une solution de messagerie point à point JMS. La configuration du test est 1 groupe de threads avec 5 threads envoyant 4 messages chacun via une file d'attente de requêtes. Une file d'attente de réponse fixe sera utilisée pour surveiller les messages de réponse. Pour construire le plan de test, vous utiliserez les éléments suivants : Thread Group , JMS Point-to-Point et Graph Results .
Remarques générales sur JMS : Il existe actuellement deux échantillonneurs JMS. L'un utilise des rubriques JMS et l'autre utilise des files d'attente. Les messages de sujet sont communément appelés messages pub/sub. La messagerie thématique est généralement utilisée dans les cas où un message est publié par un producteur et consommé par plusieurs abonnés. Un échantillonneur JMS a besoin des fichiers jar d'implémentation JMS ; par exemple, à partir d'Apache ActiveMQ. Voir ici pour la liste des jars fournis par ActiveMQ.
10.1 Ajouter un groupe de threads ¶
La première étape que vous souhaitez effectuer avec chaque plan de test JMeter consiste à ajouter un élément Thread Group . Le groupe de threads indique à JMeter le nombre d'utilisateurs que vous souhaitez simuler, la fréquence à laquelle les utilisateurs doivent envoyer des demandes et le nombre de demandes qu'ils doivent envoyer.
Allez-y et ajoutez l'élément ThreadGroup en sélectionnant d'abord le plan de test, en cliquant sur le bouton droit de la souris pour obtenir le menu , puis en sélectionnant .
Vous devriez maintenant voir l'élément Groupe de threads sous Plan de test. Si vous ne voyez pas l'élément, "développez" l'arborescence du plan de test en cliquant sur l'élément Plan de test.
Ensuite, vous devez modifier les propriétés par défaut. Sélectionnez l'élément Thread Group dans l'arborescence, si vous ne l'avez pas déjà sélectionné. Vous devriez maintenant voir le panneau de configuration du groupe de threads dans la section droite de la fenêtre JMeter (voir Figure 10.1 ci-dessous)
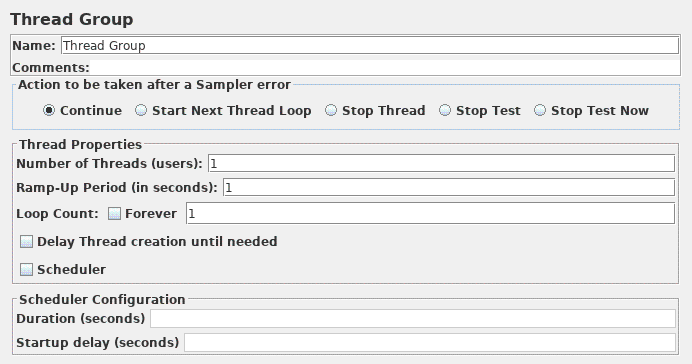
Commencez par fournir un nom plus descriptif pour notre groupe de threads. Dans le champ du nom, saisissez Point à point .
Ensuite, augmentez le nombre d'utilisateurs (appelés threads) à 5 .
Dans le champ suivant, la période de montée en puissance, laissez définir la valeur sur 0 seconde. Cette propriété indique à JMeter le délai entre le démarrage de chaque utilisateur. Par exemple, si vous entrez une période de montée en puissance de 5 secondes, JMeter finira de démarrer tous vos utilisateurs à la fin des 5 secondes. Donc, si nous avons 5 utilisateurs et une période de montée en puissance de 5 secondes, le délai entre les utilisateurs débutants serait de 1 seconde (5 utilisateurs / 5 secondes = 1 utilisateur par seconde). Si vous définissez la valeur sur 0, JMeter démarrera immédiatement tous vos utilisateurs.
Décochez la case intitulée " Forever " et entrez une valeur de 4 dans le champ Loop Count. Cette propriété indique à JMeter combien de fois répéter votre test. Si vous entrez une valeur de nombre de boucles de 0 , JMeter n'exécutera votre test qu'une seule fois. Pour que JMeter exécute à plusieurs reprises votre plan de test, cochez la case Toujours .
10.2 Ajout d'un échantillonneur point à point JMS ¶
Commencez par ajouter le sampler JMS Point-to-Point à l'élément Point-to-Point ( ). Sélectionnez ensuite l'élément Échantillonneur point à point JMS dans l'arborescence. Lors de la construction de l'exemple, une configuration sera fournie qui fonctionne avec ActiveMQ 3.0.
| Nom | Évaluer | La description |
|---|---|---|
| Ressources JMS | ||
| QueueConnectionFactory | ConnectionFactory | Il s'agit de l'entrée JNDI par défaut pour la fabrique de connexions dans ActiveMQ. |
| File d'attente de demande de nom JNDI | Q.REQ | Ceci est égal au nom JNDI défini dans les propriétés JNDI. |
| File d'attente de réponse de nom JNDI | Q.RPL | Ceci est égal au nom JNDI défini dans les propriétés JNDI. |
| Propriétés des messages | ||
| Style de communication | Demande de réponse | Cela signifie que vous avez besoin d'au moins un service fonctionnant en dehors de JMeter et qui répondra aux demandes. Ce service doit écouter la file d'attente des demandes et envoyer des messages à la file d'attente référencée par le message.getJMSReplyTo() |
| Contenu | test | Ce n'est que le contenu du message. |
| Propriétés JMS | Rien n'est nécessaire pour ActiveMQ. | |
| Propriétés JNDI | ||
| InitialContextFactoryInitialContextFactory | org.apache.activemq.jndi.ActiveMQInitialContextFactory | La norme InitialContextFactory pour ActiveMQ |
| Propriétés | ||
| queue.Q.REQ | exemple.A | Cela définit un nom JNDI Q.REQ pour la file d'attente de requêtes qui pointe vers l'exemple de file d' attente.A |
| queue.Q.RPL | exemple.B | Cela définit un nom JNDI Q.RPL pour la file d'attente de réponses qui pointe vers la file d'attente example.B |
| URL du fournisseur | ||
| URL du fournisseur | tcp://localhost:61616 | Cela définit l'URL du système de messagerie ActiveMQ. |
10.3 Ajout d'un écouteur pour afficher le stockage des résultats de test ¶
Le dernier élément que vous devez ajouter à votre plan de test est un écouteur . Cet élément est chargé de stocker tous les résultats de vos requêtes JMS dans un fichier et de présenter un modèle visuel des données.
Sélectionnez l'élément Thread Group et ajoutez un écouteur Graph Results ( ). Ensuite, vous devez spécifier un répertoire et un nom de fichier pour le fichier de sortie. Vous pouvez soit le saisir dans le champ du nom de fichier, soit sélectionner le bouton Parcourir et naviguer jusqu'à un répertoire, puis entrer un nom de fichier.